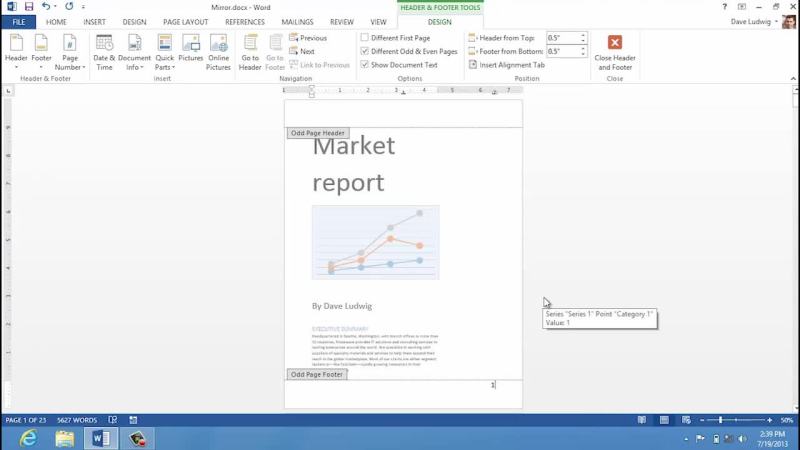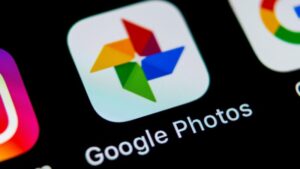Cara Menambahkan Page Pada Microsoft Word
Cara Menambahkan Page Pada Microsoft Word – Penting untuk mengetahui cara memberi nomor halaman di Word agar mudah membuat disertasi, jurnal, buku, dan karya tulis lainnya. Penomoran halaman memudahkan pembaca menemukan topik tertentu dalam karya.
Namun ada beberapa tujuan yang memerlukan nomor halaman berbeda, misalnya menggunakan huruf Romawi. Selain itu, beberapa dokumen memerlukan nomor halaman berbeda untuk bagian tertentu.
Cara Menambahkan Page Pada Microsoft Word

Misalnya, nomor halaman pembuka setiap bab skripsi harus berbeda dengan isinya. Biasanya nomor halaman awal bab diletakkan di tengah bawah, dan nomor halaman utama ditempatkan di pojok kanan atas.
Cara Memberi Nomor Halaman Pada Word, Mudah & Rapi!
Cara membuat nomor halaman di Word sesuai kebutuhan sangatlah mudah. Mungkin ada sebagian orang yang belum mengerti.
Nah berikut cara membuat nomor halaman di Word yang bisa dilakukan saat membuat dokumen seperti skripsi, majalah, buku atau karya tulis lainnya.
Seperti biasa, cara membuat nomor halaman di Word dengan angka adalah angka yang paling sederhana dan mudah. Ini termasuk:
Tempatkan kursor pada salah satu opsi lokasi. Contoh “Halaman Atas” untuk lokasi nomor halaman teratas
Cara Penomoran Halaman Di Word, Format Berbeda
Tempatkan kursor pada salah satu pilihan, misalnya “Top of Page”, maka akan muncul pilihan selanjutnya yaitu letak nomor halaman di kanan atas, tengah dan kiri. Microsoft Word saat ini menjadi salah satu produk unggulan dalam seri Microsoft Office. Namun Word memiliki beberapa fungsi yang berguna untuk membuat berbagai dokumen. Hal ini membuat perangkat lunak ini populer untuk digunakan oleh pelajar dan karyawan. Salah satu fitur Microsoft Word adalah penyisipan nomor halaman pada dokumen.
Membuat halaman Word Anda sendiri itu mudah. Selain itu, Anda dapat menyesuaikan format halaman sesuai kebutuhan Anda. Menarik bukan? Pertama, mari kita simak tata caranya pada uraian di bawah ini.
Membuat halaman di Word Word menyediakan berbagai menu bar untuk mempermudah pemformatan dokumen. Untuk membuat halaman di Word, Anda hanya perlu mengikuti beberapa langkah sederhana. Pertama-tama, Anda perlu memastikan bahwa dokumen sudah diisi dengan lengkap. Cara mudah membuat halaman di Word adalah:

Jika Anda ingin mengubah format nomor halaman, caranya sangat mudah. Klik dua kali header atau footer untuk membuka menu pengaturan.
Menambahkan, Mengubah, Atau Menghapus Bidang Gabungan Di Pages Di Mac
Mengubah Format Halaman di Word Nomor halaman di Word biasanya diberi nomor secara default. Namun jangan khawatir, Anda bisa dengan mudah mengubah jenis nomor halaman. Omong-omong, Word menyediakan banyak pilihan, termasuk huruf Romawi, Hijaya, dan bahkan angka Korea. Berikut cara mengubah format nomor halaman di Word.
Membuat Halaman dalam Format Berbeda di Word Saat membuat buku atau makalah akademis, penomoran halaman sering kali menggunakan format berbeda. Di dalamnya, daftar isi dan halaman pembuka ditulis dengan angka romawi. Untuk isi buku dan karya ilmiah digunakan format angka standar. Berikut cara membuat format halaman berbeda di Word.
Berikut beberapa cara mudah membuat halaman di Word. Dengan cara ini Anda tidak perlu khawatir tentang memformat halaman. Cara diatas secara otomatis mengurutkan nomor halaman untuk memudahkan Anda. Untuk memaksimalkan Microsoft Word, Anda memerlukan laptop dengan performa terbaik.
Anda bisa mendapatkannya secara online. Dengan banyaknya pilihan laptop dari berbagai merk populer, Anda bisa memilih sesuai dengan budget dan kebutuhan. Kunjungi saja
Menambahkan Simbol Dan Rumus Dalam Microsoft Word
Aplikasi di ponsel pintar. Apalagi banyak promonya, terutama Erafone Fair yang memberikan diskon hingga Rs 4 lakh. Datang dan dapatkan laptop terbaik untuk pelajar hanya di .Bisnis.com, JAKARTA – Membuat daftar isi otomatis di Microsoft Word/Ms Word semudah itu. Daftar isi sering digunakan dalam penulisan karya ilmiah, misalnya skripsi.
Jika Anda salah satu orang yang tidak bisa membuat daftar isi otomatis di Ms Word, Anda perlu mengaturnya dengan benar karena menggunakan daftar isi otomatis akan menghemat waktu dan tenaga Anda. Di bawah ini penjelasan lengkap cara membuat daftar isi otomatis di Ms Word.
Sebelum membahas langkah-langkah membuat daftar isi otomatis di MS Word, mari kita pahami terlebih dahulu apa itu daftar isi dan betapa pentingnya dalam penyusunan sebuah karya ilmiah seperti tesis atau disertasi.

Pada dasarnya, daftar isi adalah kumpulan judul-judul untuk berbagai bagian suatu dokumen, disertai nomor halaman. Fungsinya untuk memberikan informasi tentang struktur dokumen, seperti judul setiap bab, nomor bab, dan tata letak halaman.
Cara Membuat Halaman Di Microsoft Word Dengan Mudah
Berikut cara membuat daftar isi otomatis di Microsoft Word. Jika Anda memiliki ratusan halaman dalam sebuah dokumen, Anda dapat membuat daftar isi otomatis dengan mengikuti petunjuk di bawah ini, karena akan menghemat waktu Anda.
Pastikan setiap bab dalam dokumen Anda memiliki judul dan nomor halaman yang benar. Konfigurasi ini menjadi dasar pembuatan daftar isi otomatis.
Pilih gaya konten yang diinginkan dari opsi yang muncul. Word menyediakan beberapa template yang dapat Anda pilih sesuai preferensi Anda.
Apabila template yang ada tidak sesuai, Anda dapat memilih opsi “Sisipkan Daftar Isi”. Ini memungkinkan Anda membuat tampilan konten khusus.
Cara Menambahkan Nomor Halaman Di Word
Klik tombol tarik-turun di bawah “Umum” dan pilih tampilan konten yang paling sesuai dengan preferensi Anda. Pilihan umum mencakup Klasik, Trendi, Unik, Modern, Sederhana, dan banyak lagi. Jika Anda menginginkan daftar isi dengan poin-poin, pilih “Dari Gaya” dan klik “Oke”.
Daftar isi akan otomatis dibuat sesuai dengan struktur dokumen Anda. Anda dapat melihatnya di halaman kosong yang ditunjukkan sebelumnya.
Catatan: Jika Anda ingin mengubah teks grup atau paragraf, tutup teks yang ingin Anda hapus dan tekan tombol “backspace” pada keyboard Anda.
![]()
Dengan memahami cara membuat daftar isi otomatis di atas, Anda dapat dengan mudah membuat daftar isi otomatis di Microsoft Word. Ini akan meningkatkan kualitas dokumen dan menghemat waktu dan tenaga.
Jelaskan Cara Cara Membuat Halaman Lembar Kerja Pada Ms.word Yang Berada Pada Posisi Di Bawah
Sains, kehati-hatian, dan permainan cerdas dapat menjadi alat penjahat dunia maya Berkomunikasi dengan anak-anak 1 jam yang lalu Siswa harus mengetahui cara membuat halaman di Word untuk menghindari masalah dalam penulisan tesisnya. Penting juga untuk mengetahui cara membuat halaman agar nomornya sesuai dengan daftar isi skripsi.
Meski terkesan sepele, namun tidak mengetahui cara memberi nomor halaman di Word dapat menunda siswa.
Ada beberapa jenis format nomor halaman pada Microsoft Word seperti i, ii, dan seterusnya. atau 1, 2, 3, dst. Oleh karena itu bagi yang sedang menulis skripsi, karya ilmiah atau lainnya, harap dicek apakah penomoran halaman di Word berbeda, termasuk halamannya.
Pada buku “Cara Mudah Menguasai Microsoft Office Word 2007” karya Mediakita dari Internet, jika menggunakan Word versi 2007, cara membuat halaman di Word adalah:
Cara Membuat Artikel Di Microsoft Word Dengan Tepat Dan Mudah
Menggunakan Word 2016 atau 2010, penomoran halaman sama persis dengan Word 2007. Jenis penomorannya juga bisa disesuaikan. Untuk memilih format penomoran, klik Nomor Halaman, lalu pilih Format Nomor Halaman.
Program Word Anda akan menampilkan opsi untuk tipe penomoran seperti i, ii, iii, atau a, b, c, d, atau 1, 2, atau 3.
Jika Anda ingin memberi nomor pada halaman lain, Anda tidak perlu membuat lembar kerja baru. Ada cara yang lebih praktis untuk melakukan hal ini. Berikut langkah-langkahnya:

Seperti pada cara sebelumnya, Anda bisa memilih nomor yang diinginkan. Untuk melakukan ini, klik Nomor Halaman di grup Header dan Footer. Kemudian klik lagi Format Page Number dan pilih salah satu yang ingin Anda gunakan. Anda juga dapat mengatur ulang melalui kotak Numbering Format. Anda di sini: Jurnal M » Microsoft Word » Cara membuat halaman di Word dan mengatur posisinya Cara membuat halaman di Word dan mengatur posisinya
Cara Membuat Nomor Halaman Di Word, Berikut Panduan Lengkapnya
Pada dasarnya cara membuat halaman di Word itu mudah. Sedikit konfigurasi diperlukan untuk mengatur posisi halaman. Entah itu di pojok kiri bawah, pojok kanan bawah, tengah bawah, atau atas halaman.
Contoh lainnya, kita mempunyai dokumen dengan format berbeda. Selain potret, ada juga potret. Kami ingin secara otomatis mengurutkan nomor halaman dalam dokumen dengan format berbeda.
Kita juga bisa memformat berbagai halaman, seperti daftar isi dan halaman pembuka, dengan angka Romawi, sedangkan Bab 1 dan teks lainnya akan menggunakan angka desimal.
Misalnya saya ingin menampilkan halaman di posisi tengah bawah dan formatnya sama hingga akhir halaman (yaitu bagian tengah bawah menggunakan angka desimal). Lihat gambar di bawah ini:
Cara Untuk Menghilangkan Garis Horizontal Di Microsoft Word
Menggunakan format standar (Desimal atau Romawi), secara otomatis menambah halaman secara berurutan (di atas 1). Inilah awal cara membuat halaman di Word.
Bagaimana jika saya ingin mengubah tata letak halaman, atau jika saya memiliki beberapa format halaman dalam dokumen, namun halamannya baik-baik saja? Nah, lihat contoh di bawah ini.
Agar lebih mudah memahaminya, saya akan memberikan contoh lengkapnya. Saya memiliki dokumen tesis yang mencakup sampul, daftar isi, dan lampiran. Aturan penomoran halaman adalah sebagai berikut.

Kesadaran! Fase ini mempunyai hubungan antar tiap fasenya. Tahap pertama dapat digunakan untuk tahap berikutnya. Hati-hati di jalan?
Cara Bikin Halaman Beda Di Ms Word Untuk Skripsi 💻
Kita ingin memberi nomor halaman secara berurutan dari halaman depan hingga isi, namun nomor halamannya disembunyikan di halaman depan, sehingga kita perlu membuat Page Break – Halaman Berikutnya dari halaman depan ke halaman berikutnya.
Catatan: Jangan gerakkan kursor setelah jeda halaman – di halaman berikutnya, tekan tombol Hapus (pada keyboard), bukan tombol Hapus. Hapus sampai halaman berikutnya
Jangan hapus bagian yang kosong sampai Anda mencapai halaman sampul. Karena itu akan menghapus format page break yang kita lakukan. Jadi berhati-hatilah untuk tidak mengulanginya. 😀
Kemudian kita akan membuat halamannya. Cara ini mirip dengan contoh pertama di atas. Apakah Anda ingin membaca lagi? Klik disini untuk scroll dengan kecepatan maksimal :D. Halaman akan otomatis muncul di halaman depan
Bisakah Halaman Pdf Dimasukkan Ke Word? Simak Caranya
Cara menambahkan tanda tangan pada word, cara menambah page pada microsoft word, cara buat page di word, cara menambahkan ttd di word, cara menambahkan halaman pada microsoft word, cara menambahkan page di pdf, cara menambahkan halaman pada word, cara menambahkan tanda tangan di microsoft word, cara menambahkan tabel pada microsoft word, cara menambahkan bingkai di word, page layout microsoft word, cover page microsoft word