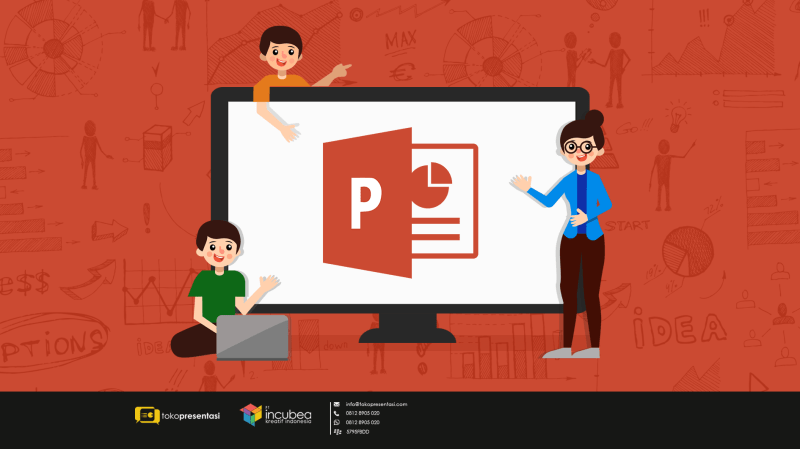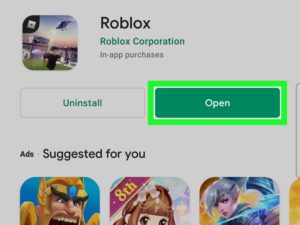Cara Membuat Poster Menggunakan Power Point
Cara Membuat Poster Menggunakan Power Point – Yah, aku terlalu malas untuk bicara, tapi kali ini aku menulis tentang cara membuat poster.. Tidak perlu Photoshop atau toko lain, cukup gunakan Microsoft Office (MO) dan postermu sudah siap di dalamnya. berkedip.. Ya2.. Percayalah.
Cucu-cucu bisa menggunakan Power Point atau Microsoft Word untuk membuat poster menggunakan MO, tapi Nenek ingin mengajari mereka cara menggunakan Microsoft Power Point karena saya suka menggunakannya dan mudah. Baiklah, ikuti saja langkah sederhana ini:
Cara Membuat Poster Menggunakan Power Point
3) Jika ingin potret atau lanskap, pilih orientasi slide (ikuti
Cara Cepat Membuat Foto Transparan Di Powerpoint
6) Klik Ukuran Slide (pilih ukuran mana) dan
*** A1 dan A2 tidak tersedia jadi pilihlah A3 dan cetak dalam format pdf dan tanyakan ukuran apa yang kita inginkan
Langkah Ketiga: 7) Jika Anda suka, mulailah mendesain apa yang Anda suka.
Untuk memilih pola lain, Anda dapat menyalin gambar apa pun dan memeriksa ukuran power point
Infografis: Pengertian, Tujuan, Jenis, Dan Perbedaannya Dengan Poster
Langkah 4: Setelah di desain inilah hasil poster nenek, background posternya adalah pencarian google nenek.
Kemudian Nenek mengambil ukuran poster dan menempelkannya pada mikrofon. Mudah
Oke?? Setelah melakukan semua itu, disarankan untuk menyimpan grandnya dalam bentuk PDF, ya

Simpan ulang sebagai PDF, PDF adalah PDF yang benar.
Pelatihan Desain Pembuatan Banner, Undangan, Spanduk, Poster, Dll Menggunakan Power Point
Anda ingin memasukkan A2 dan A1. Dan jangan khawatir jika ukurannya tidak sesuai.. masukkan saja sesuai keinginan
Saat dicoba paste kelihatannya kecil tapi saat diketik jadi besar..kalau font Tahoma
Ini hasilnya.. setelah di edit.. hasil ini di simpan di file PDF ukuran A3 tapi kirim request cetak A2 agar pemula bisa belajar membuat poster dengan mudah?? Jadi patut dicoba :p Semoga berhasil :p
Kepochi coner : Jadi cucu, kalau kita mengerjakannya sendiri pasti puas melihat hasilnya.. selamat mencoba guys ;p Beberapa hari yang lalu saya share cara saya memberikan tugas kepada siswa. Sepertinya banyak yang tertarik dengan poster saya… Huhu… PM saya. Baiklah, saya akan memanfaatkan kesempatan ini untuk berbagi langsung di blog ini, caranya mudah, setelah ada yang bertanya, saya akan memberi mereka link blog tersebut untuk dijadikan referensi… hehe…
Download Contoh Presentasi Online Siap Pakai
Ya, cara ini sangat sederhana, saya sangat suka membuat desain yang sederhana dan sederhana.. Tidak masalah, saya ingin menarik perhatian pembaca.. Saat kita mengirim barang bagus di Whatsapp, semua orang ingin melihatnya. .. mata… Heh…
2) Saya ingin membuatnya dalam format A4, jadi… masuk ke menu PROGRAM > SLIDE FINISH > SLIDE SIZE > SLIDE SIZE FOR > UNTUK KERTAS A4 > ORIENTASI > POTRET > OK > pastikan pas
4) Lihat perhentian gradien > Anda dapat mengubah warna mana yang ingin Anda beri pada setiap penanda… biasanya kami mencari warna bebas… yang cocok dengan kombinasinya. Tapi kalau mau buat warna campur, bisa juga pakai color block.. ikutin selera masing-masing.. hei..

5) OK, background sudah siap, mari kita letakkan teksnya… INSERT > PUTCHBOX > Mulai ketikkan pelatihan yang ingin diberikan… Jangan lupa atur tanggalnya.
Buat Desain Presentasi Dengan Aplikasi Presentasi Online
6) Siap dicetak, Anda dapat menambahkan gambar dekoratif. Saya akan meletakkan gambarnya di bagian akhir karena saya perlu melihat berapa banyak ruang yang tersisa… Ok, untuk menyisipkan gambar buka LIHAT > GAMBAR > GAMBAR ONLINE > masukkan nama yang sesuai > ENTER > pilih gambar yang Anda inginkan > ENTER klik
Tips: Saya menambahkan kata PNG pada setiap pencarian untuk menemukan gambar tanpa background… Lihat contoh gambar di bawah ini. Saya mencari Kami Bare Bear PNG. Terkadang ada yang kurang, ada yang punya latar belakang… Tidak perlu menggambar, cukup hapus gambarnya dan dapatkan yang lain… Sederhana! Ha ha…
7) Sesuaikan penempatan gambar, ukuran font dan ukuran gambar, dll… Saya puas… Buka FILE > SIMPAN > PILIH DIMANA MENYIMPAN > NAMA FILE > SIMPAN SEBAGAI MENGUBAH JENIS KE PDF. Itu benar!
Baiklah guys, semoga kalian bisa mengikuti panduan ini… Simpel kan? Halo… Musim PPKPB masih berlangsung dan kalian masih punya waktu untuk mencoba… Selamat menikmati! ~Hati-hati anakku!!~
Cara Menambahkan Transisi Slide Di Powerpoint Dalam 60 Detik
Membuat poster menggunakan power point, cara membuat power point menarik, membuat poster di power point, cara membuat power point, cara membuat poster di power point, cara buat poster di power point, cara cepat membuat power point, membuat poster dengan power point, cara membuat desain poster dengan power point, cara membuat poster dengan power point, cara membuat poster dari power point, bagaimana cara membuat power point